スマホで撮影した画像を、メールに添付して送るとき、リサイズして KB を軽くし、相手に受信料の負担が小さくて済むようにしています。
皆さんは MB の大きな画像を送受信するとき、どうなさっていますか?
スマホやパソコンを使う方であれば、どこかで聴いたことのある「〇〇バイト」かと思います。
やり取りするデータ量の大きさが、以下のように表されます。
1KB(キロバイト)=1024バイト
1MB(メガバイト)=1024KB(約100万バイト)
1GB(ギガバイト)=1024MB(約10億バイト)
1TB(テラバイト)=1024GB(約1兆バイト)

私の Android スマホは、2019年2月発売の、シャープ AQUOS R 2 Compact です。
64GB のタイプで、SD カードに画像を保存することもできます。
ガラケーからの、初めてのスマホ移行だったので、その時はガラケーの大きさに近い、最も小型の5.4インチ画面サイズのスマホを選択しました。
しばらく使ってみると、老眼なので、次回は、128GBで、6.7 インチ の大きなものを購入したいと思いました。
iPhone 14 Pro Maxを購入したいと思いましたが、円安でiPhone の値段が20万円くらいに高騰するので、3~4万円くらいのAndroid スマホでいいやと思うようになりました。
ソフトバンクから、ワイモバイルに変えて、この1年間で、通信費を6万円節約しています。
そのうち、Android スマホの 「OPPO Reno 7 A」 6.4 インチを、ワイモバイル SIM 契約で機種変更したいと思っています。
スマホのカメラの撮影画像の大きさを設定する
スマホに撮り貯める、画像の大きさの設定手順は、
①「カメラ」をタップし、
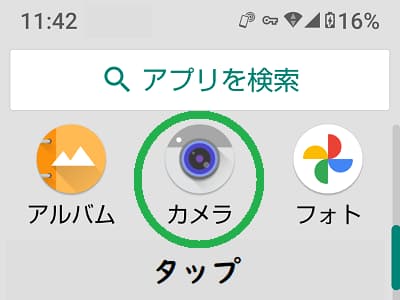
➁右上の3点リーダー「…」をタップすると、
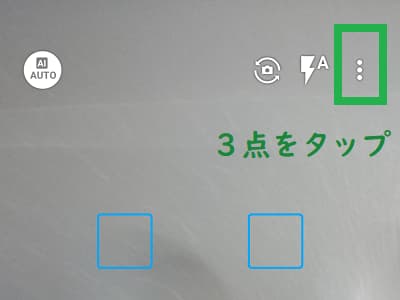
③カメラの設定画面が出てきます。
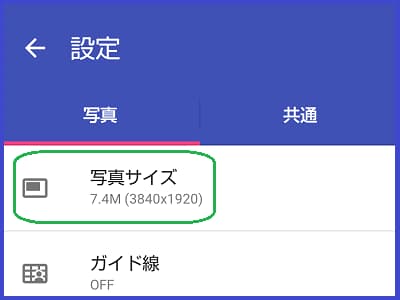
④写真サイズを選択することができます。
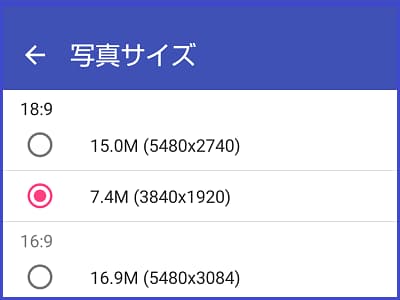
私は、スマホカメラの撮影画像の大きさを、「最小 7.4 MB 設定」にして保存しています。
自分のアルバムに貯める保存量も、相手の方が受け取る添付画像の通信料・保存量も、小さい方がいいからです。
スマホのカメラの編集で画像の大きさをリサイズする
⑤スマホのカメラで撮影した画像を、「アルバム」に貯めています。
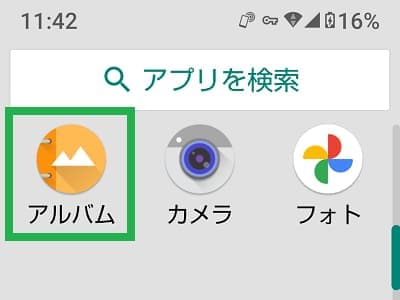
⑥「アルバム」で、画像を1枚選択します。
⑦スマホの画面は、画像だけが登場して、上下は真っ黒なのです。
⑧真っ黒の右上をタップすると、3点リーダー「…」が出てきます。

➈3点リーダー「…」をタップするを、編集画面が出てきます。
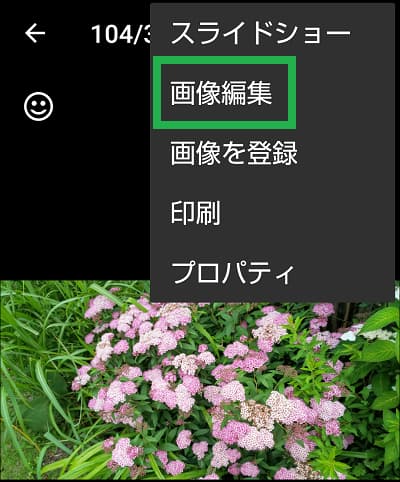
⑩編集画面で、明るさ調整やトリミング、および、「リサイズ」することが可能です。
私は大抵、先に不要な部分をトリミングしてから、大きさをリサイズしています。
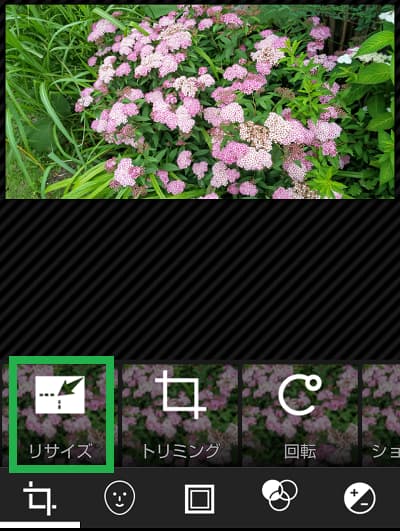
⑪リサイズを選ぶと、撮影時の画像の大きさが 5.7 MB と出ています。
画像の解像度が大きいと画像は美しいのですが、通信料や保存量も大きくなります。
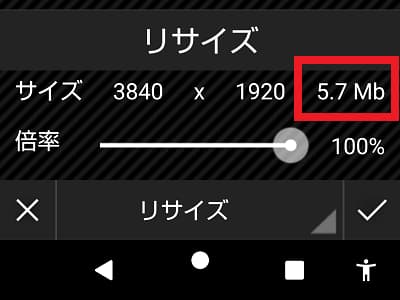
⑫5.7 MB では画像サイズが非常に大きいので、倍率30%程度の辺りををタップしてみます。
右下のレ点を押すと OKで、左上の保存を押すと圧縮画像が保存されます。

29%のリサイズ後は、1113×556ピクセル、470KBになりました。
⑬500 KB くらいであれば、ガラケーのかたでも、受信量、保存量に困らないかと思います。

ブログに画像を掲載するためにはさらに画像を圧縮して軽量化し通信速度を早くしている
スマホでリサイズした、1113×556ピクセル、470KBの画像を、私はブログに掲載したり、友達に送ったりするために、さらに圧縮して軽量化しています。
上記のシモツケの画像を、最終的にはGoogle の圧縮ソフトSquooshスクーシュで、400×300ピクセル、36.4KBにしました。
パソコンで、画像を圧縮して軽量化する方法は、次回ご紹介します。
スマホのアプリで画像の圧縮をしたい方には以下のアプリがあります
写真リサイズ もあります。
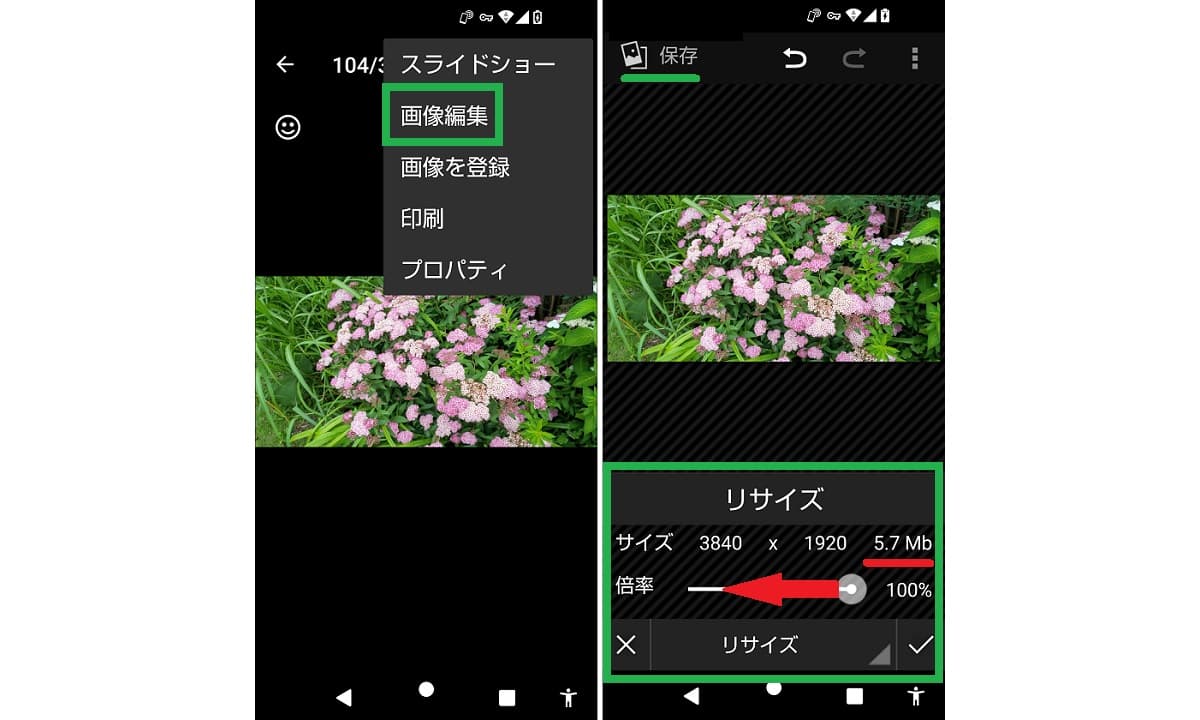
猫ちゃんブログへのコメント