Android スマホのバージョンを、バージョンアップ出来たところで、文章を音声で読み上げる設定をご紹介します。
音声発声型意思伝達アプリ「かなトーク mini 2」を Android スマホで使うには、この設定が必要です。
発声エンジンの設定を、一緒に見ていきましょう。
Google のテキスト読み上げ機能の設定
1.いつものアプリ一覧ですね。
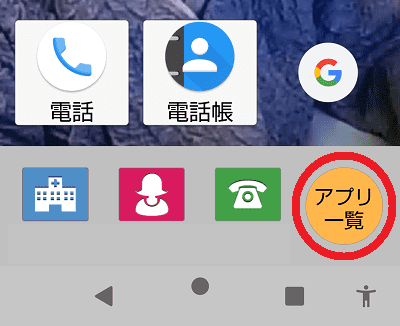
2.そしていつもの歯車マークの「設定」⚙です。
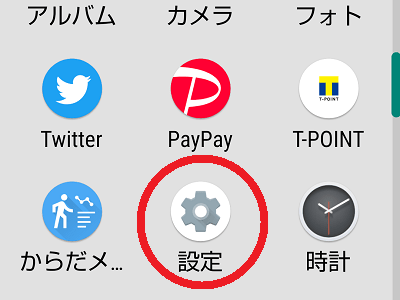
3.設定画面を下へスクロールしていって、「ユーザー補助」をタッチします。
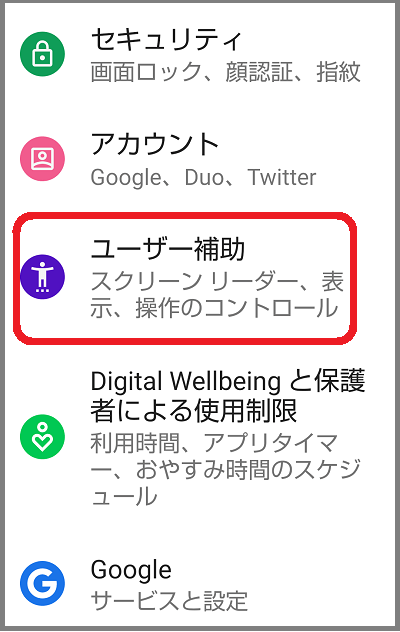
4.ユーザー補助の、一番下の「テキスト読み上げの設定」をタッチします。
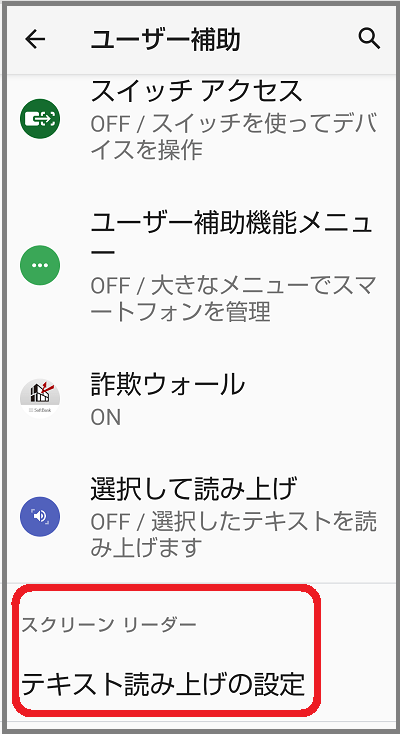
5.優先するエンジンは、「 Google の音声サービス」を選択します。
Google の音声サービスとは、大抵のスマホに入っている、Speech Services by Google という音声認識・読み上げ発声エンジンです。
言語は、「システムの言語を使用」を選択します。
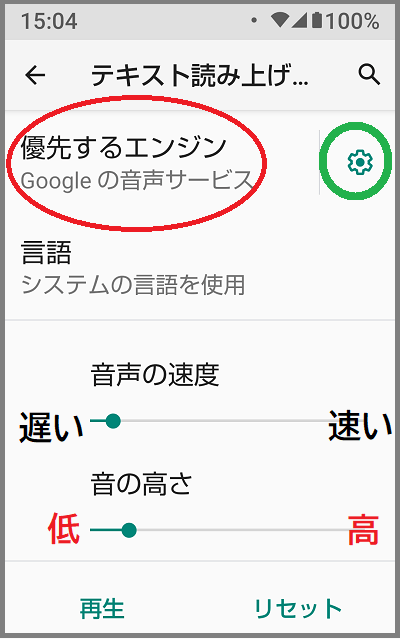
6.音声の速度と、音の高さの緑色の●バーを、左右に動かして、好みの位置に設定します。
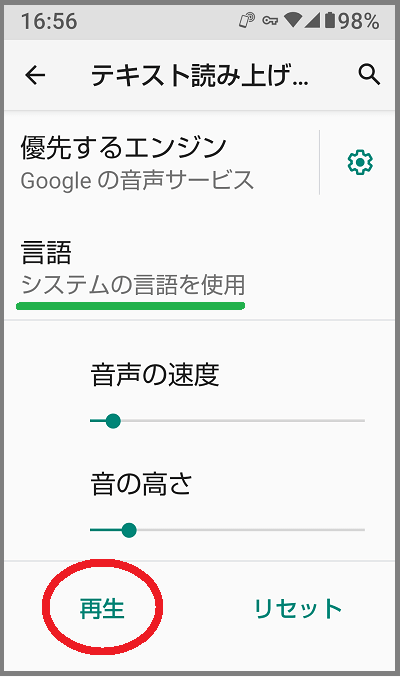
7.再生をタッチして、音声、確認します。
再生されたら、これで設定完了です。
念のため、再起動しておいてください。
万一Google のテキスト読み上げエンジンがAndroid スマホに入っていなかったら
万一、Google のテキスト読み上げエンジンが入っていなかったら、Google Play で、「Speech Services by Google」という、無料アプリをダウンロードします。
Speech Recognition & Synthesis
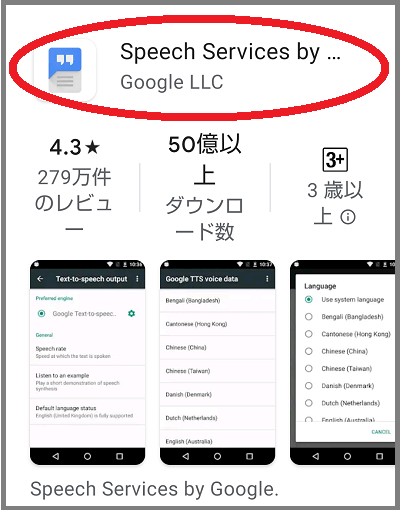
すると、Google のテキスト読み上げエンジンが、ダウンロードされます。
改めて、「テキスト読み上げ設定」2番~7番の手順を踏んでみてください。
また、皆さんの Android に入っている Speech Services by Google のバージョンが古い場合には、Google Play アプリから、最新バージョンへの「更新」が可能です。
さらに読み上げ機能の「選択して読み上げ」を使用したい場合には
まずは、 Android を最新バージョンにアップしてあることが必要です。
「選択して読み上げ」には、 Android 「ユーザー補助」を使います。
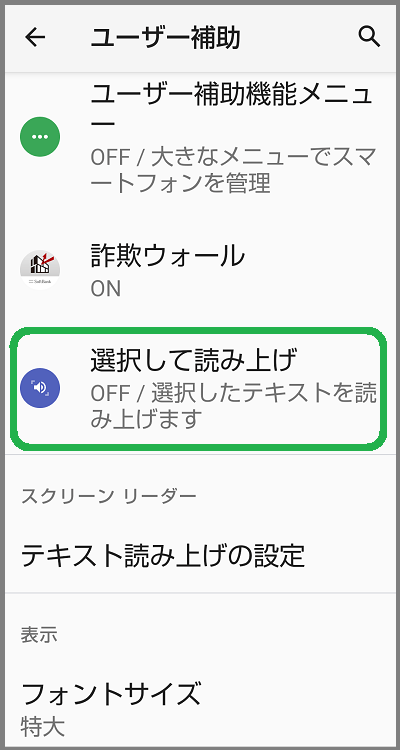
「設定」⚙で「ユーザー補助」を見つけられなかった方は、Android ユーザー補助設定ツールの最新版を、以下からダウンロードすることもできます。
ユーザー補助設定ツールは、Android スマホのスクリーンショット撮影もできる機能です。
Android スマホのバージョンを変更した時、スクリーンショットのやり方が変わってしまい困ったので、スクリーンショットボタンの変更について、近いうちにご紹介します。

猫ちゃんブログへのコメント