音声や文字での説明が伝わらない時には、目で見てわかるよう、画像付きで説明するのが一番親切です。
そんな時に便利なのがスクリーンショットです。
例えば、スマホの使い方の説明は、言葉より1枚のスクリーンショットが分かりやすいです。
スマホのこの画面を記録しておいて、後で自分が見たい、人に見せたい、という時も、とても便利です。
インターネットで見つけた、この商品と同じものを買いたいな、という時など、スマホの画像をスクリーンショットで保存して、私も使っています。
後日ネットで、もう一度その商品にたどり着けるか、わからないので、画像保存なら簡単です。
家族に、「これを買ってきて」「これをプレゼントしてください」と頼む時も、ネットの商品画像を添付して送れば伝わりやすくて、便利ですね。
お店の人に、スクリーンショットの画像を見せたら、すぐに探してもらえます。
子どもたちは、ゲームの画面の保存にも使うようです。
パソコンのスクリーンショット、 iPad のスクリーンショット、 Android スマホのスクリーンショットを、順にご紹介していきます。
パソコンの場合
①2019年製の NEC のデスクトップパソコンのキーボードは、赤丸〇のプリントスクリーンキーだけでスクリーンショットが撮れます。

これは、一時的なコピーです。
保存して使うには、すぐに、「ペイント」を開きます。

「貼り付け」をクリックします。
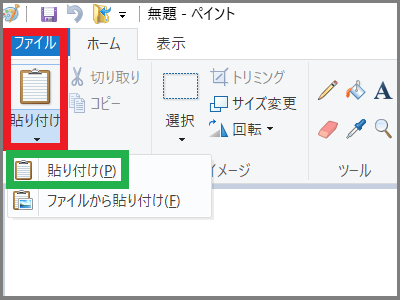
「名前を付けて保存」します。
➁プリントスクリーンキーだけで、スクリーンショットが取れないキーボードの場合は、オルトキー〇と プリントスクリーンキー〇を、同時に押してください。

すると①と同様に、一時的にコピーができて、ペイントで保存できます。
③初めからファイルで保存したい時は 、Windows キーと Printscreen キーを同時に押してください。
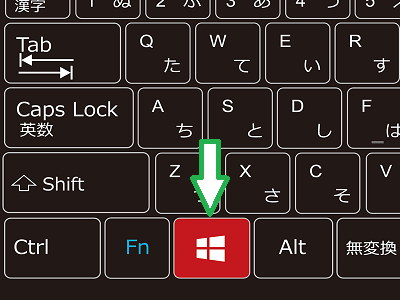
すると、カメラのシャッターのように、画面が一瞬消えて、すぐに戻ります。
これは「ピクチャ」ファイルの中の「スクリーンショット」フォルダに、自動的に保存されます。
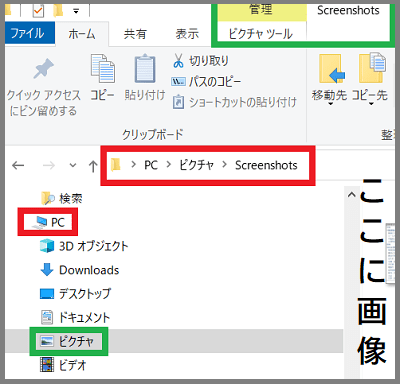
④デスクトップ上にあるアイコンが、スクリーンショットのじゃまになるときは、画面上のアイコンを一時的に非表示にできます。
デスクトップ上で右クリックして「[個人用設定」➡「スタート」➡「アプリを表示する」をオフにします。
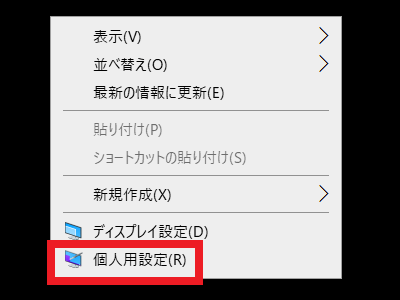
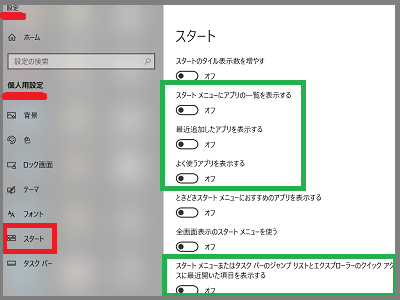
スクリーンショットの保存が終わったら、必ず元に戻してください。
⑤画面右上の設定の3点…を クリックすると、真ん中辺りに「ズーム」があり、画面を25%から200%まで、拡大縮小でき、 好みの大きさでPrint Screen することも可能です。
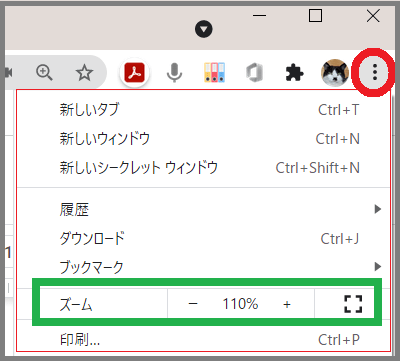
上記の画像のように、このブログでも、説明には、プリントスクリーンを多用しています。
iPad の場合
iPad は、音量ボタンと電源ボタンを同時に押すことで、スクリーンショットが撮れます。
iPad の2つのボタンの同時押しというのは、私は不器用なのか、苦手です。
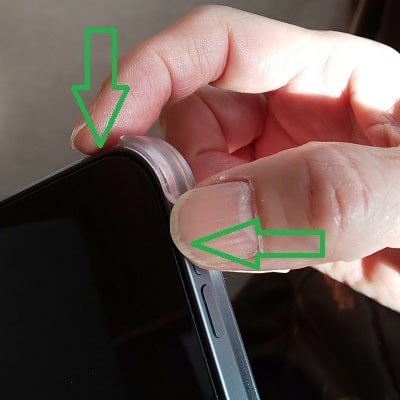
iPad のアプリ「写真」の中に保存されます。
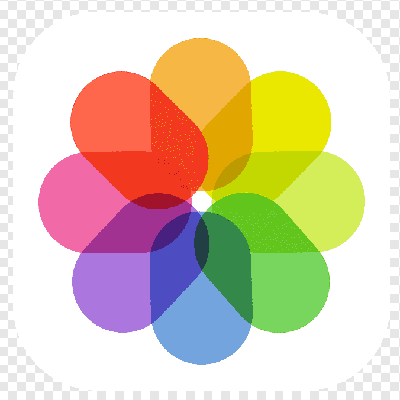
Android スマホの場合
Android スマホは、バージョン10までは、右脇の電源ボタンと音量ボタンの同時押しで、スクリーンショットが取れました。
私はこの2つボタン同時押しが下手くそで、バージョン10の時は、なかなかうまくいきませんでした。

バージョン11になってからは、電源ボタンと音量ボタンの同時押しでは、スクリーンショットは取れません。
トップ画面(ホーム画面)最下段の、2ボタンナビゲーションを、3ボタンナビゲーションに変更すると、一番右の四角🔲でスクリーンショットが撮れます。
画面タッチでスクリーンショットを取れるので、私はとても楽になりました。
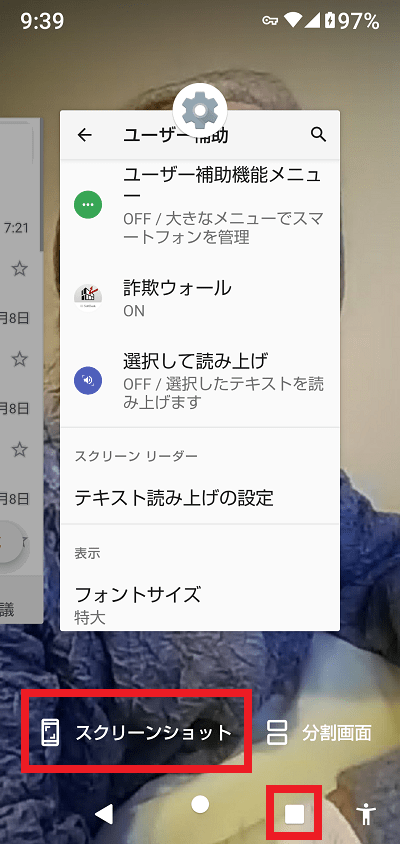
3ボタンの右はしの🔲を押すと、すぐ上に、スクリーンショットの文字が出てきます。
そこをタッチすると、画像が取れます。
これが最も簡単です。
3ボタンナビゲーションにする方法を、ご紹介します。
2ボタンナビゲーションを、3ボタンナビゲーションに変更する
Android バージョン10では、スクリーンショットボタンのない、2ボタン表示だったので、3ボタンに変更します。
まずはいつものように「設定」から
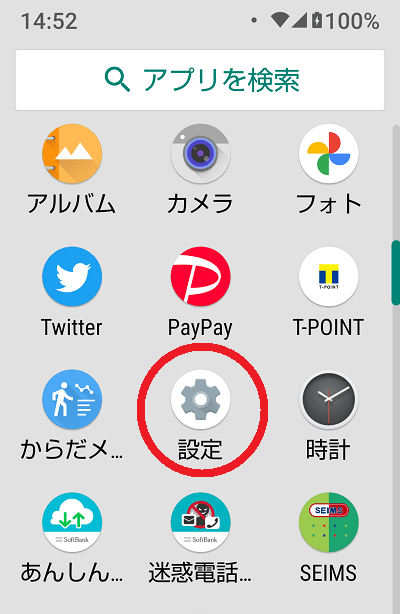
一番下の方までスクロールして行って、システムをタップします。
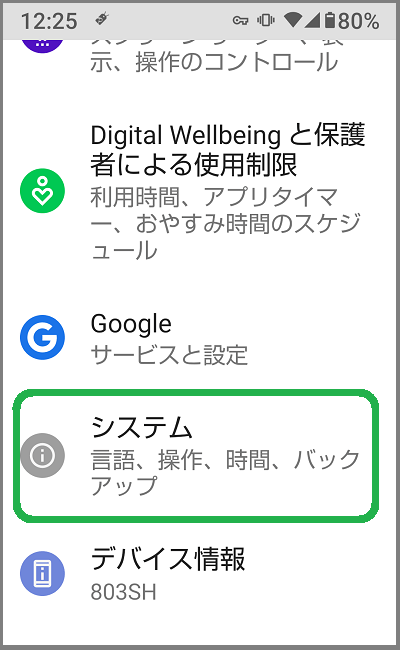
操作をタップします。
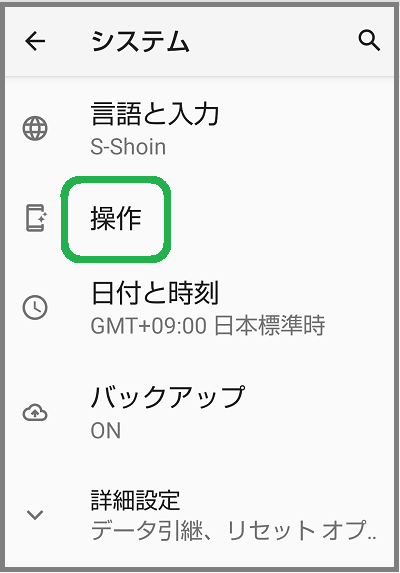
システムナビゲーションをタップします。
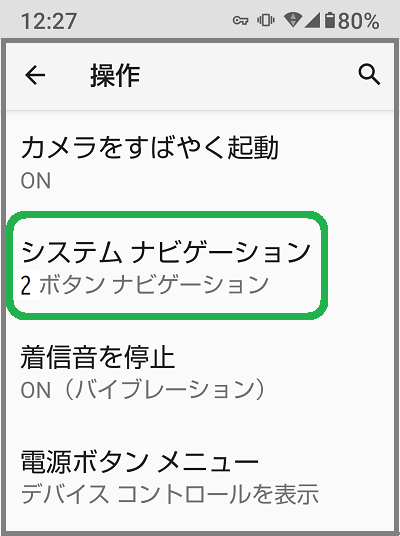
一番下の3ボタンナビゲーションを、タッチしてオンにします。
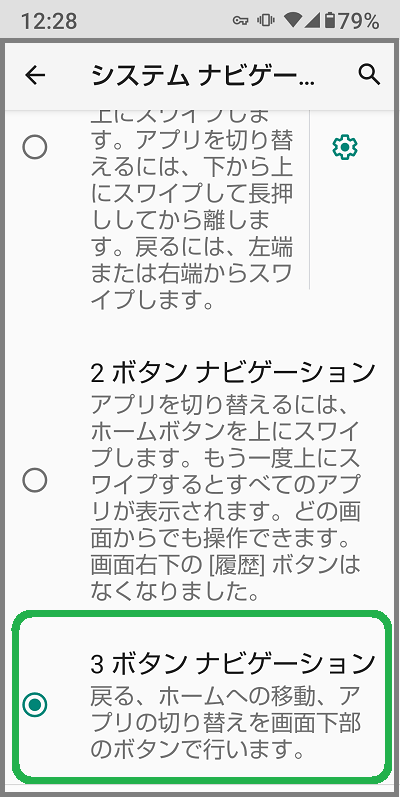
ホーム画面に戻った時に、Androidスマホの画面最下段に、◀●■の3ボタンが出れば、スクリーンショットボタンの設定は、完成です。
3ボタンにしてから、断然スクリーンショットが楽になりました。
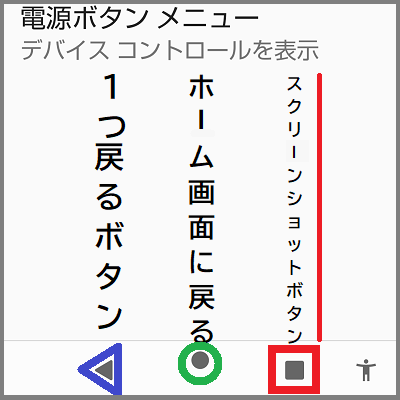
AQUOS 便利機能 Clip Now
他にはシャープアクオス の場合には、 AQUOS 便利機能の Clip Now からスクリーンショットが撮れます。
皆さんも是非、スクリーンショットのベテランになってください。
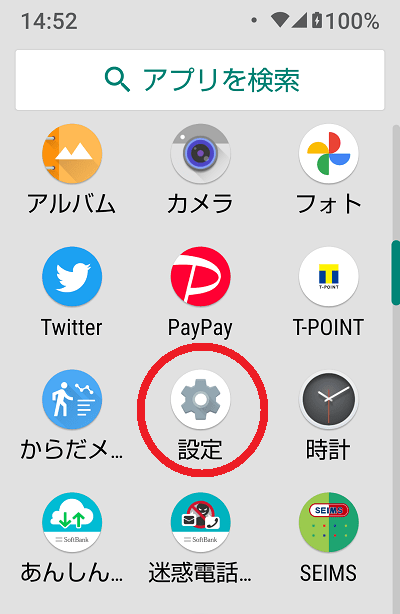
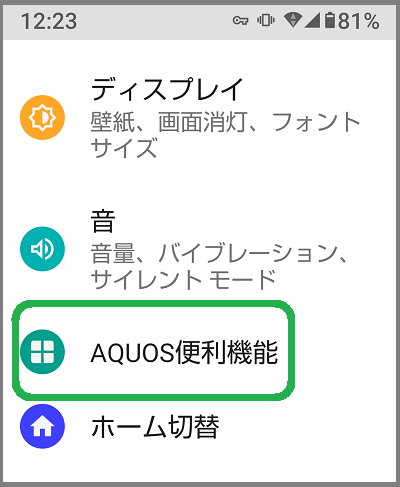
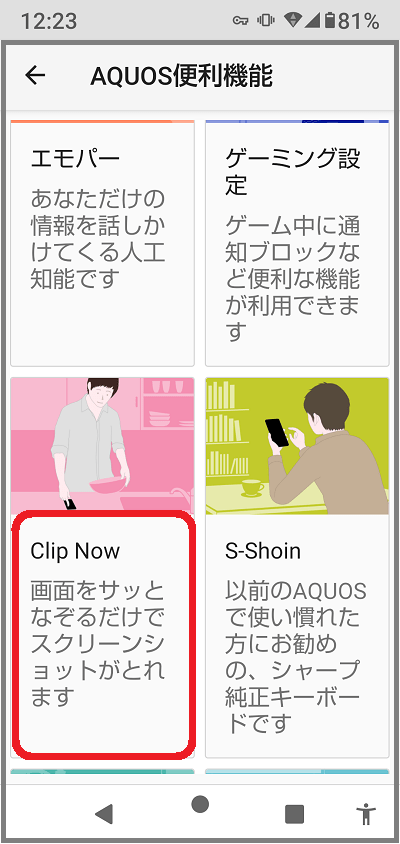
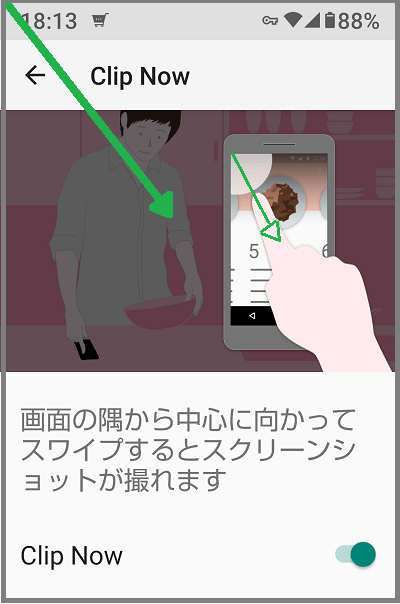
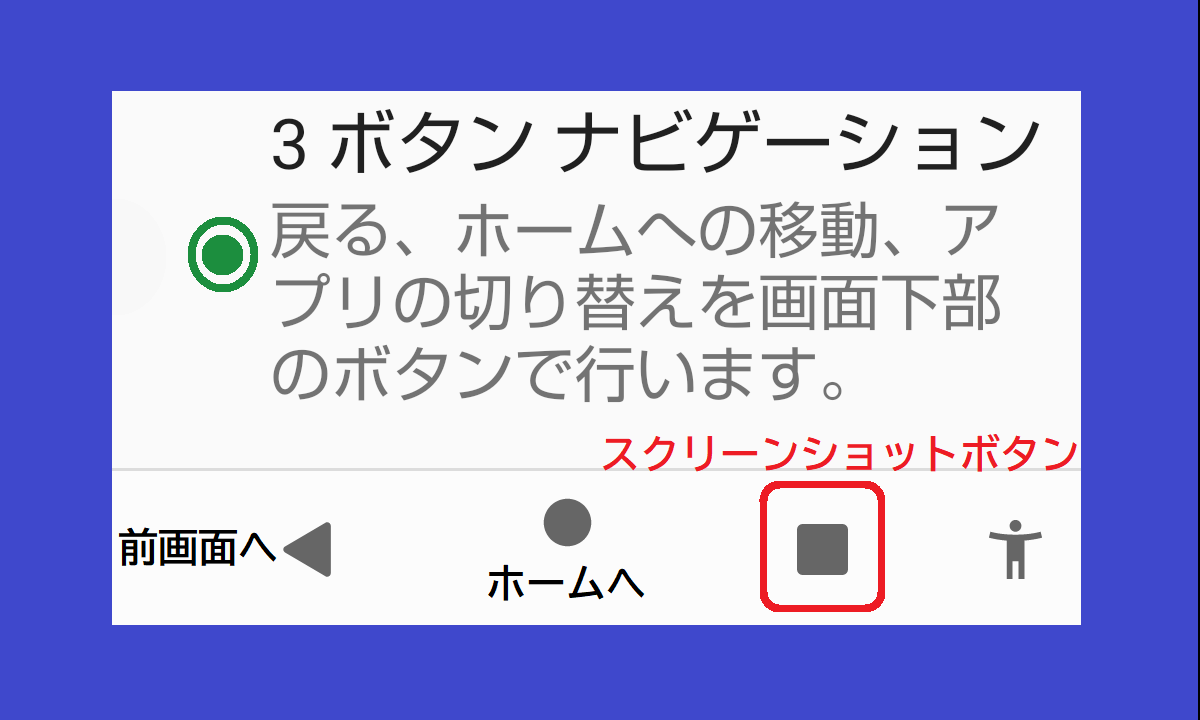
猫ちゃんブログへのコメント