Google Chrome の音声入力が優秀だ。
今回は、 Google ドライブの音声入力とボイスインアプリを経由して、 Microsoft Office 2019 ファイルを編集する方法を、お知らせする。
Office 2019 ファイルを直接音声で入力・編集できれば一番いいが、Office 2019のWord・Excel・PowerPoint には、Google ドライブのような音声入力の仕組みはない。
Office 2021とMicrosoft 365には、音声入力の仕組みがある。
私はタイピングより、音声入力で文章を作りたい。
2019年に、デスクトップパソコンを購入してすぐ、 Windows の音声認識を試したが精度が、頼りなかったのでWindows のマイク音声入力は諦め、音声検索のコルタナさんも全く使っていない。
Office 2019 Word Excel PowerPoint の書類作成仕事は、これまでは、キーボード入力を続けてきた。
ところが2020年に Google の音声入力の優秀さを、金沢の木村允彦先生に教えてもらい、今では、Gmail ・ヤフーメール、ネット検索を「ボイスイン」で、Office 2019 Word の書類作りをGoogle ドキュメント経由で、すべて音声入力するようになった。
音声入力ができるアプリボイスイン
Google ドライブの他には、Googleの音声認識を使っている無料アプリ VOICE In が優秀だ。
このブログも、ボイスインで、音声入力している。
ボイスインは、以下のサイトで機能する。
パソコン画面右上、アドレスバーの左側に、ボイスインのマイクさえ登場していれば、どのサイトでも音声入力ができる。
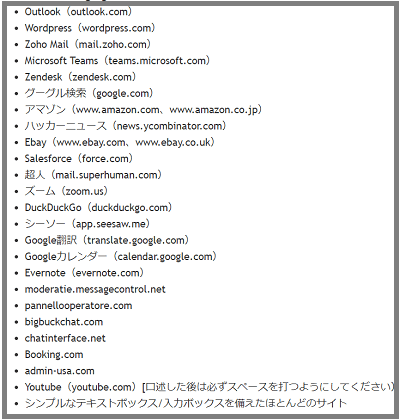
VOICE In は Google Chrome の拡張機能で使えるのだが、Microsoft 365 Outlook は VOICE In で音声入力ができる。
音声入力による3種のGoogleファイルの新規作成を紹介しよう
1.ブラウザは Google Chrome を選ぶ。
2.Google Chrome から「マイドライブ」を登録する。
3.すると Google ドライブが使えるようになる。
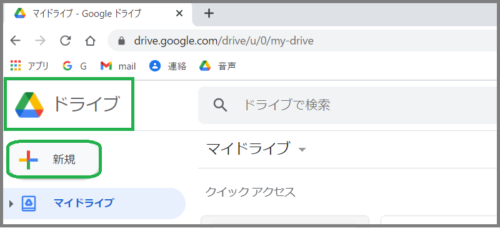
4.Google ドライブの、+新規をクリックすると、3種類のフォルダ形式が出てくる。⇩
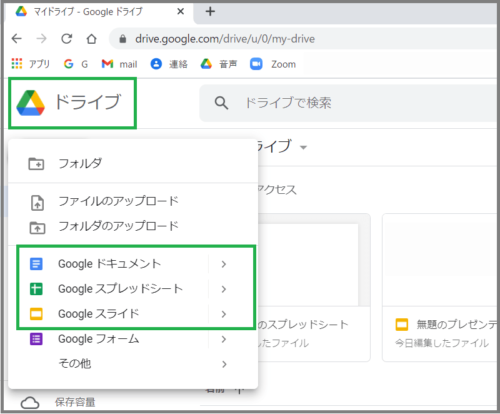
Google ドキュメントが 、Office の Word に相当。
Google スプレッドシートが、Officeの Excel に相当。
Google スライドが、Officeの PowerPoint に相当する。
5.Google ドキュメントは「ツール」から「音声入力」が可能だ。⇩
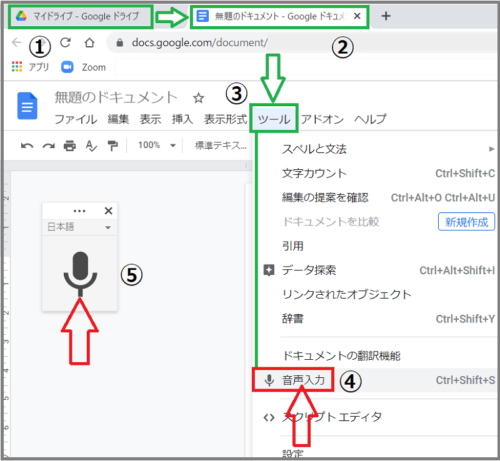
6.Google ドキュメントが編集しあがったら、左上のファイルをクリックするとMicrosoft Word へ自動変換ダウンロードすることができる。⇩
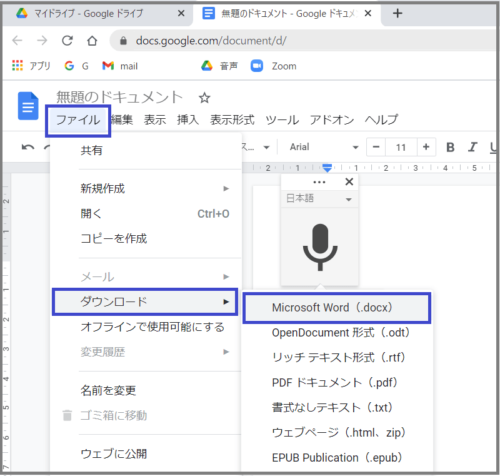
7.Google スライドも、「ツール」から画面下部の「スピーカーノートに音声入力」することができる。⇩
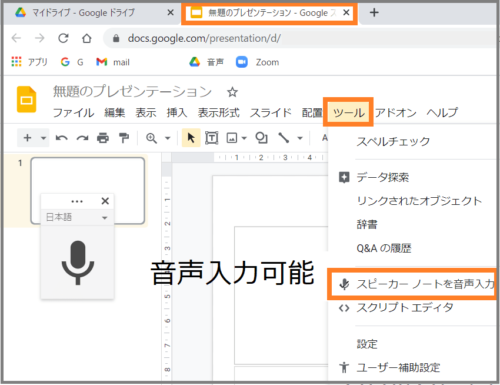
8.スピーカーノートに音声入力した部分をコピーでスライドへ貼り付けられる。⇩
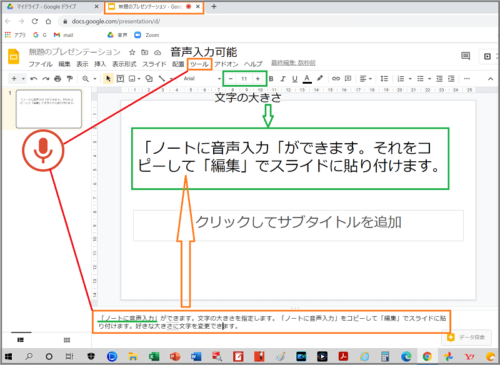
9.Google スライド の音声入力には、もう一つ方法がある。
Google ウェブストアから、無料の「VOICE In」(ボイスイン)アプリを導入する。
VOICE Inの導入手順は、
①Google Chromeウェブストアへ いく。
➡➁無料アプリVoice In導入
➡③Google Chromeから入る
➡④画面右上の縦3点…クリック
➡⑤「その他のツール」
➡⑥「拡張機能」
➡⑦設定で言語は日本語を選択「ja-jp」
➡⑧右上に🎤が登場するので、クリックする
➡⑨🎤赤で使用可能。
任意のテキストに音声認識が使える。
「VOICE In」(ボイスイン)アプリのディクテーションボックスで文章を作り、コピーして、スライドに貼り付けられる。⇩
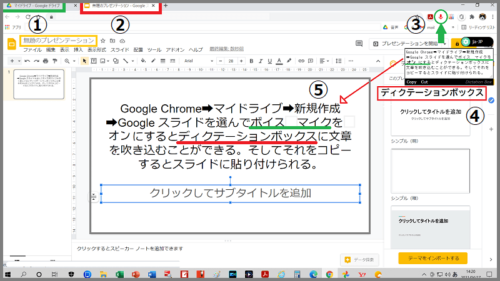
10.最後にファイルから パワーポイント に変換することもできる
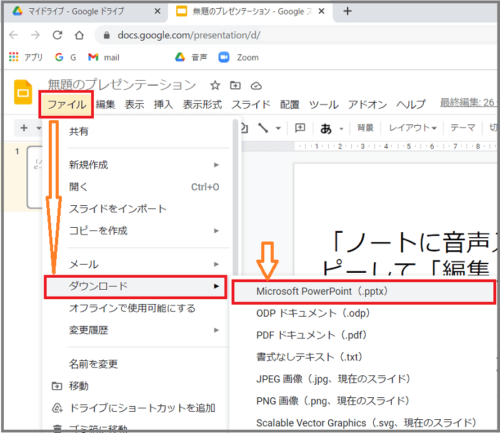
11. Google スプレッドシート だけ、音声入力する仕組みがない。⇩
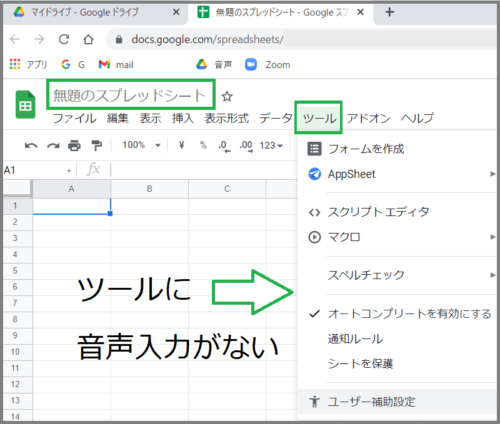
12.そこで、無料のVOICE In(ボイスイン)アプリを、9.の手順で導入し、 Google Chrome 拡張機能から、 VOICE In のディクテーションボックスで文章を作成し、セルにコピーしていく。⇩
ディクテーションボックス内は、自由に、文章を追加削除編集できる。
スプレッドシートでも文章を追加削除編集できる。
VOICE In のディクテーションボックス内からのコピーとペーストが面倒であれば、Google ドキュメントに音声入力して、コピーとペーストすることもできる。
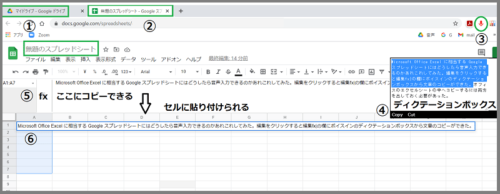
Officeファイルを取り込んで 音声入力で編集する方法
13.OfficeのWord・Excel・PowerPoint を Google ドライブにアップロードで取り込んで、それぞれ音声入力で編集することができる。⇩
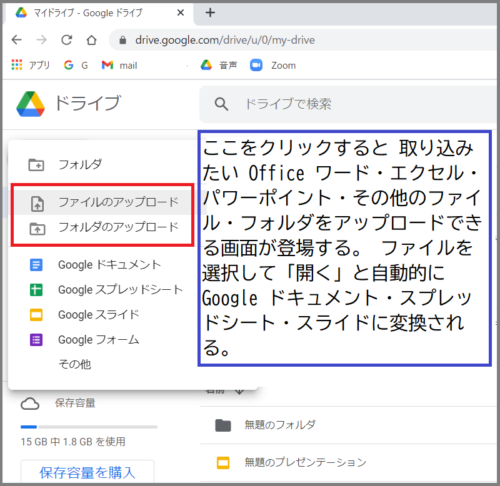
14.下の画面はExcel をアップロードしている。⇩
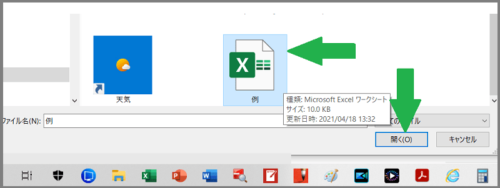
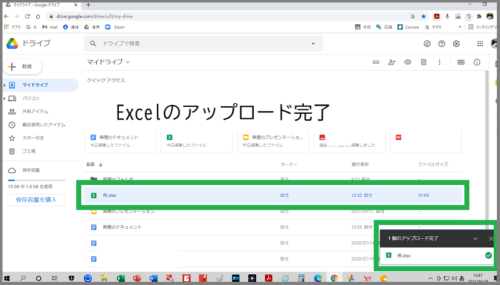
15.アップロードして取り込んだ Excel を、 Google スプレッドシートと VOICE In の音声入力で、編集できる。
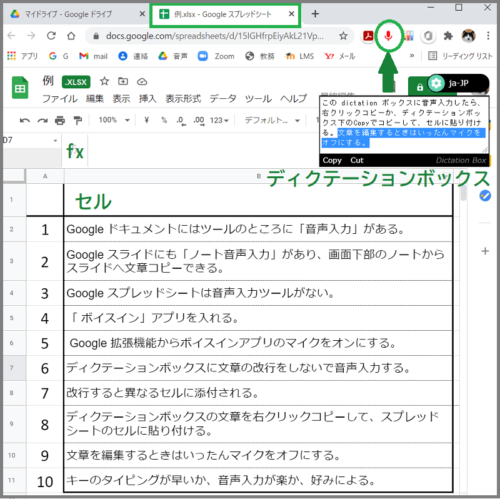
ディクテーションボックスの文章は、スプレッドシートには、直接コピーとペーストができる。
ディクテーションボックスの文章を、エクセルに直接コピーして貼り付けるには、その度ごとにマイクをオフにして、貼り付けなければならない事が面倒である。
直接エクセルのセルに文章を貼り付けたければ、Google ドキュメントに音声入力してコピーとペーストしたほうが早いかもしれない。
16. スプレッドシートでの音声入力編集が済んだら、最後にファイル➡ダウンロードから Excel に変換することができる。
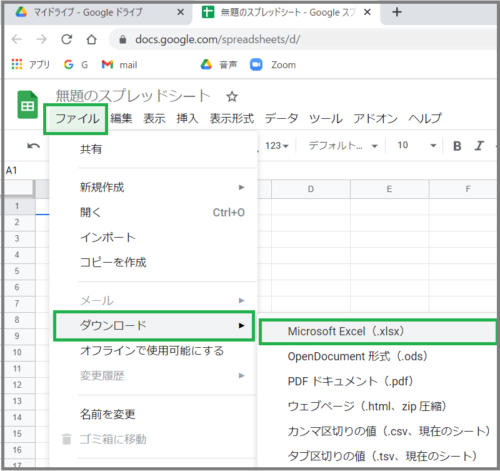
同様にして、Word も PowerPoint も、Google ドライブにアップロードすれば、Google ドキュメントとGoogle スライドで、音声入力編集して、最後にまた、Word・PowerPointに、変換することができる。
考える速度、話す速度で、キーボードを打てる方には、音声入力は不要かもしれない。
タイピングの遅い私は、変換操作の手間がかかっても、断然これが便利だ。
今では、メールも、ブログも、書類も、検索も、全て音声入力に頼っている。
回り道だが、Google の音声認識とVOICE In を使えば、Office 2019への音声入力が可能だ。
Google Chrome の 「Google ドキュメント音声入力」というきっかけをくださった、金沢のアカシアこどものへやの木村允彦に感謝している。
「https」は安全🔒マークが出るが、httpのサイトは上記の警告が出ます。
金沢のアカシヤこどものへやのホームページ akashiya kodomono heya (kasper3taro.com)は、アクセスすると、Google の警告「kasper3taro.com への接続は安全ではありません。この警告は、サイトが HTTPS に対応していない場合に表示されます。」が出ますが、アカシヤこどものへやのホームページは、アクセスしても安全です。

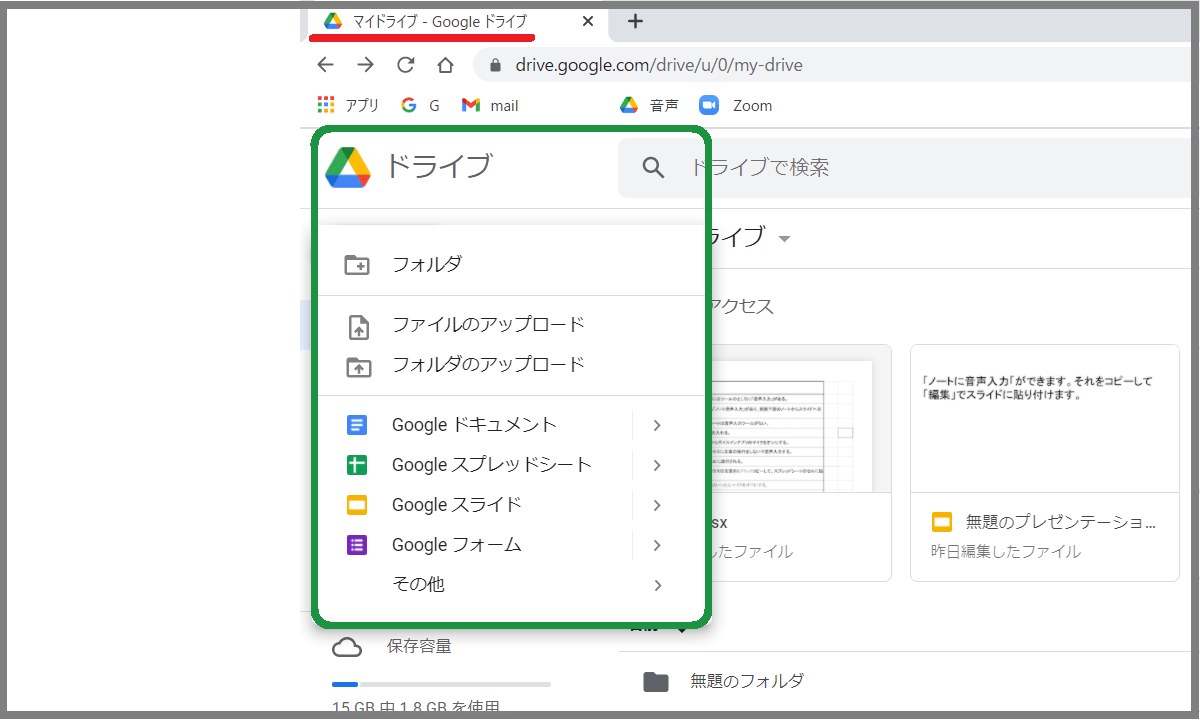
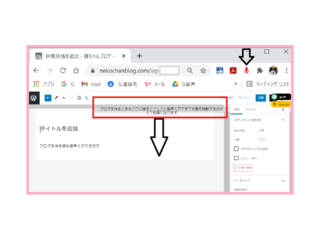
猫ちゃんブログへのコメント