Google Chrome の音声認識は精度が高いです。
今回は、Windows 11と「Microsoft 365」使って、Word と PowerPoint を音声入力できる方法をご紹介します。
最後に「一太郎」にも触れます。
Microsoft 365は、PowerPoint のスライドの下に、説明者の音声が「字幕」で出ることも、画期的です。
Google Chrome の音声認識
キーボード入力のタイピングが遅いので、音声入力にハマっています。
iPad・ iPhone・ Android スマホは、メールや検索の音声入力が可能です。
Google Chrome の Google ドキュメントも、音声入力が可能ですね。
Chrome の拡張機能を使うと、無料の音声入力アプリ「VoiceIn」を入れることができます。
VoiceInを使えば、Gmail のようなWebメールや、ネットショッピングの検索「窓」入力、及び WordPress のブログの作成なども、音声入力できます。
少々面倒ですが、VoiceInを使うと、 Microsoft Office 2019の Word ・Excel ・PowerPoint の音声入力もできます。
Google の音声入力を使って Office ファイルを 編集する方法
音声入力のおかげで、Word や PowerPoint の書類作成時間が、私は半減しました。
楽なので、仕事への取り掛かりも、早くなりました。
Microsoft 365は Windows 11の音声認識を使う
あれこれ調べていくうちに、 Microsoft 365を使えば Word ・ PowerPoint も直接音声入力できることを知りました。
Microsoft Edgeに音声認識機能はなく、Windows 11の音声認識機能を使います。
文字認識の精度は Google Chrome の方が高いですが、 Microsoft Officeの Word・ PowerPoint に、直に音声入力できるので、タイピングの負担なく、書類を作れます。
しかも Microsoft 365のPowerPointは、 スライドショーで見せる時に、話者の音声の言葉をスライドの下に、「字幕」で文字表出できることも分かりました。
ノートテイカーさんの苦労が、少なくなります。
「Microsoft 365」の音声入力は タイピングが遅い人の味方
私はこれまで、Office2013・2016・2019と Office が発売される度に Office を自前で購入してきました。
学校に所属している、児童生徒及び教職員は、所属先の学校のMicrosoftアカウントを持っていれば、無料で Microsoft 365をダウンロードすることが可能です。
もちろん個人のアカウントで、Microsoft 365を有料で購入することも可能です。
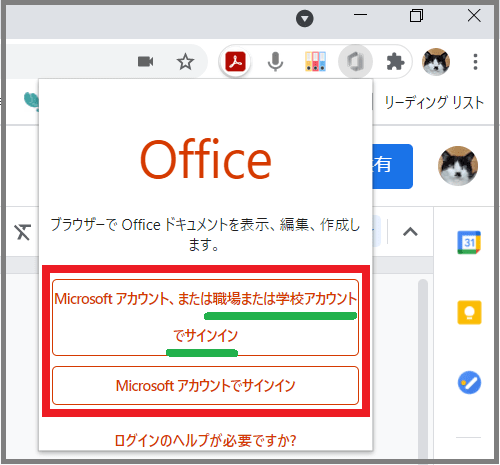
サインインを済ますと、 Microsoft 365をダウンロードすることができます。
Microsoft 365を入れられたら、次は、Windows 11のマイクの設定です。
Windows 11のマイクの設定 と Word ・PowerPoint の開始
①Windows 11のマイクをセットアップします。
- 画面左下のWindowsマーク田[スタート]ボタンを選択し、[設定]➡[時刻と言語]➡[音声認識] の順に選びます。
- [マイク] の下にある [開始する] ボタンを選択します。
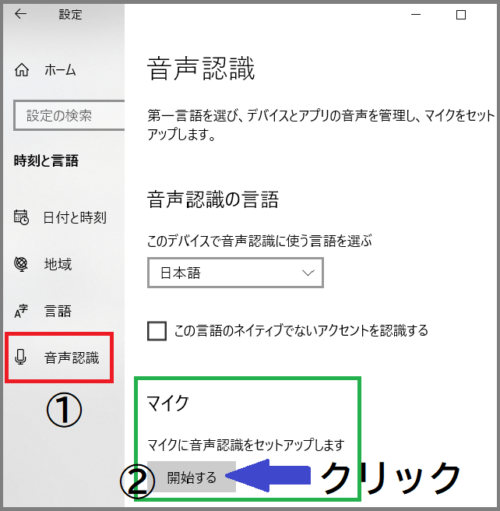
次に、Microsoft 365 の Word や PowerPoint を開いてみましょう。
② Microsoft 365の Word を開くと、右上にマイクが現れます。
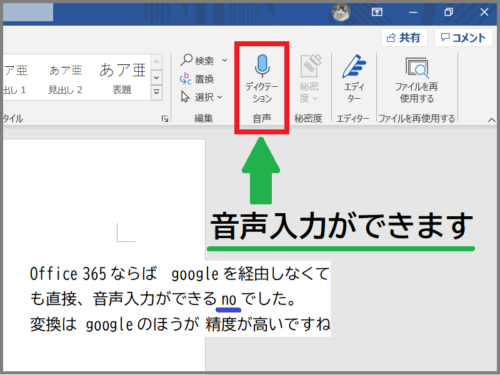
③同様に Microsoft 365の PowerPoint を開くとマイクが現れます。
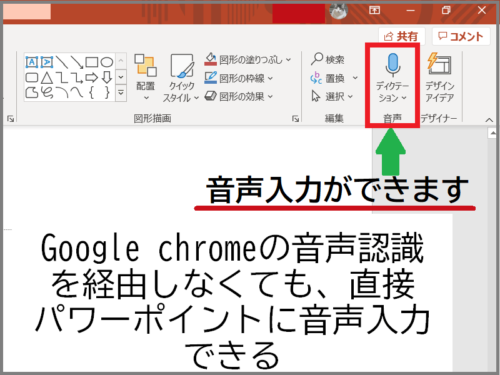
④スライド下に字幕を表す設定は、「スライドショー」をクリックすると、右の「字幕の設定」で行なえます。
一番上の▢にチェックを入れれば、常に字幕を使用することもできます。
3番目の「キャプションと字幕」をクリックすれば、文字の大きさなどの、様々な設定もできます。
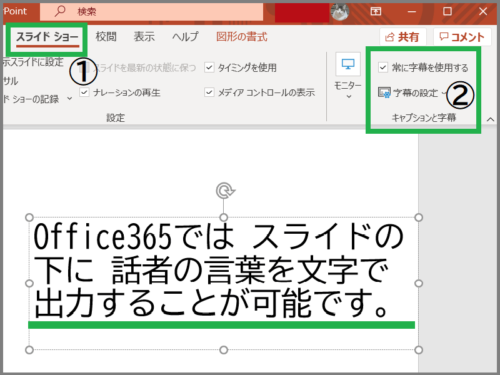
⑤スライドショーで話し手がしゃべると、スライド下に、話し手の音声を「字幕」で見せてくれます。
これは、最近一番感激したことです。
皆さんはもう、ご存知だったかもしれませんね。
私はちょっと、文化的な流行に乗り遅れます。ガハハ。
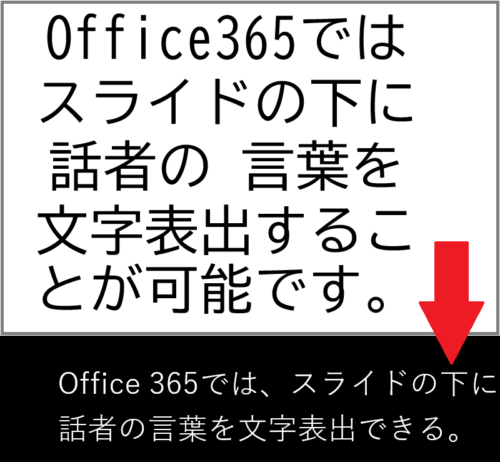
⑥Microsoft 365でも、エクセルは、やはり直接には音声入力がありません。
タイピングが面倒な私には、残念です。
エクセルは、回り道でも、Googleドキュメントや、VoiceInのディクテーションボックス を使おうと思っています。
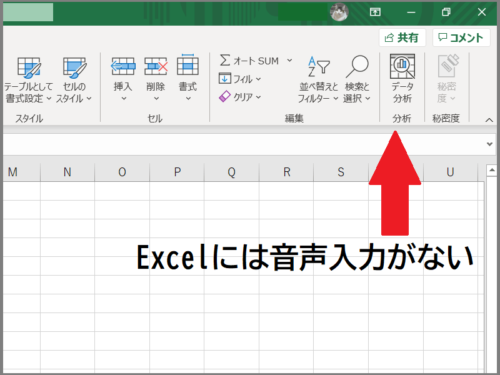
以上が、 Microsoft 365 の、音声入力のご紹介でした。
MicrosoftMicrosoft 365 ではエクセルよりもワードを使うと音声入力ができて書類作成が早い
ワードでも表を作れるので、私の書類作成は、エクセルよりも圧倒的にワードで行なうようになりました。
理由は、エクセルは音声入力ができないが、ワードは音声入力ができるからです。
タイピングが早い人にはエクセルが便利だと思うのですが、タイピングの遅い私はワードが断然好きになりました。
文章だけでなく、表にまとめたい時も、音声入力のできるワードが便利です。
有料の個人のMicrosoft 365は1年間1万円から1万5000円くらい
学校や職場の所属がなくなり、アカウントを失うと、Microsoft 365を無料で使えなくなると思います。
個人のアカウントと、学校職場のアカウントを結合することは、今のところできないそうです。
個人のアカウントで有料購入できれば、保存の心配はありませんが、ファイルやフォルダの保存はそれまでに工夫したいですね。
私の場合は、Microsoft の個人アカウントに、Office 2019のプロダクトキーが残っており、またいつでもダウンロードできるようになっていました。
Microsoft 365とお別れする時は、Office 2019に保存し直そうと考えています。
「一太郎」も Windows 11の音声認識とマイク🎤を使って音声入力
ジャストシステムの一太郎2020や2021をインストールします。
上記の①Windows 10のマイクをセットアップします。
[019751]音声で文字を入力−VoiceATOK− から以下を転載。
ATOKパレットの  [VoiceATOK ON/OFF]をクリックして、VoiceATOKを使える状態にします。
[VoiceATOK ON/OFF]をクリックして、VoiceATOKを使える状態にします。
このボタンを使って、通常のキー入力と音声入力を切り替えます。

VoiceATOKが使える状態になると、次のような画面が表示されます。
この画面を、「Voiceパッド」と呼びます。Voiceパッドを使って、音声入力に関する操作をします。

音声入力は、キー入力が苦手な人にとって、操作の苦労をなくしてくれる方法ですね。
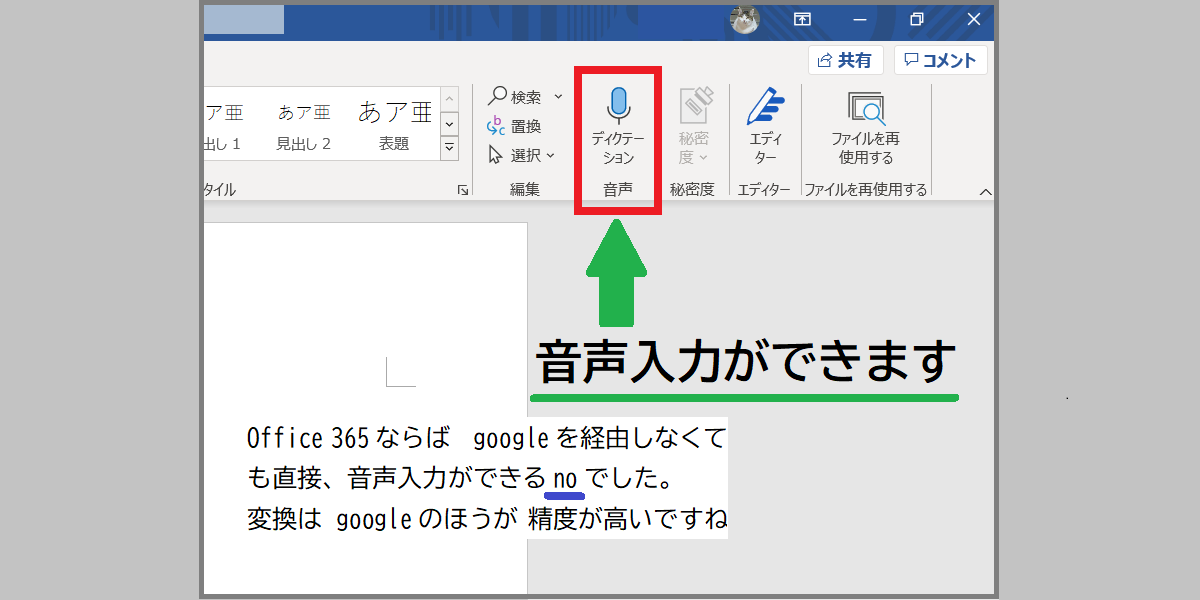
猫ちゃんブログへのコメント